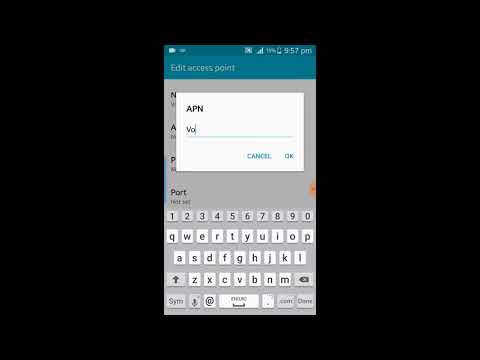WikiHow hukufundisha jinsi ya kunakili picha kutoka kwa PDF. Unaweza kutumia programu ya bure ya Adobe Acrobat Reader kunakili picha hiyo ikiwa PDF iliundwa kutoka hati ya maandishi kwenye kompyuta; ikiwa PDF ilichanganuliwa kwenye kompyuta kutoka kwa hati halisi au ina kinga ya nakala, hata hivyo, utaweza tu kuchukua picha ya picha.
Hatua
Njia 1 ya 3: Kutumia Adobe Acrobat Reader

Hatua ya 1. Open Acrobat Reader
Adobe Acrobat Reader DC ni mtazamaji wa PDF wa bure kutoka Adobe. Kulingana na aina ya PDF uliyopakua, unaweza kuchagua na kunakili maandishi kwenye PDF kutoka hapa.
Ikiwa bado hauna Adobe Reader, unaweza kuipakua na kuisakinisha bure kutoka kwa https://get.adobe.com/reader/. Programu hii inafanya kazi kwa kompyuta zote mbili za Mac na Windows

Hatua ya 2. Fungua faili ya PDF
Unaweza kufanya hivyo kwa kubonyeza Faili tab, kisha bonyeza Fungua katika menyu kunjuzi.
Ikiwa Adobe Reader ni programu yako chaguomsingi ya PDF, bonyeza mara mbili tu faili ya PDF ambayo unataka kuifungua ili ufungue katika Acrobat Reader

Hatua ya 3. Bonyeza kuchagua picha kwenye PDF
Kwa chaguo-msingi, zana ya Uchaguzi inapaswa kuwa hai. Ikiwa sivyo, unaweza kupata zana hii juu ya ukurasa wa hati. Inaonekana kama mshale wa bluu ya panya.

Hatua ya 4. Bonyeza Ctrl + C (Windows) au Cmd + C.
Picha imenakiliwa kwenye clipboard yako na inaweza kubandikwa popote, kama kwenye Microsoft Word.
Unaweza pia kubofya Nakili kutoka Hariri tab.
Njia 2 ya 3: Kuchukua Picha ya skrini kwenye Windows

Hatua ya 1. Fungua PDF
Njia hii itachukua picha ya skrini ya picha yako ya PDF ukitumia zana chaguomsingi za skrini kwenye kompyuta yako ya Windows.

Hatua ya 2. Fungua Zana ya Kukamata
Unaweza kuchapa "Chombo cha Kuvuta" kwenye mwambaa wa utaftaji kwenye menyu ya kazi ili kupata programu hii, au unaweza kuipata kwenye orodha ya programu kwenye Menyu ya Anza.
Hakikisha unaweza kuona na kuchagua kwa urahisi pembe za picha ya PDF nyuma

Hatua ya 3. Bonyeza kichupo cha Hali
Utaona hii kushoto ya juu ya dirisha la programu. Menyu itashuka.

Hatua ya 4. Bonyeza Snip mstatili
Hii itakuruhusu uchague muhtasari wa picha na picha ya skrini ambayo badala ya skrini nzima.

Hatua ya 5. Bonyeza kichupo kipya
Skrini yako itapita kijivu na mshale wako utaonekana kama nywele za msalaba.

Hatua ya 6. Bonyeza na buruta kipanya juu ya picha kwenye PDF

Hatua ya 7. Bonyeza Ctrl + S na ufuate vidokezo kwenye skrini kuhifadhi skrini yako
Hii inaokoa picha yako ya skrini kama faili ya picha..
Njia ya 3 ya 3: Kuchukua picha ya skrini kwenye Mac

Hatua ya 1. Fungua PDF
Njia hii itachukua picha ya skrini ya picha yako ya PDF ukitumia zana chaguomsingi za skrini kwenye kompyuta yako ya Mac.

Hatua ya 2. Open Preview
Utapata hii kwenye Dock au kwa kutafuta folda yako ya Maombi.
Hakikisha unaweza kuona na kuchagua kwa urahisi pembe za picha ya PDF nyuma

Hatua ya 3. Bonyeza kichupo cha faili
Utaona hii kwenye sehemu ya juu ya skrini yako.

Hatua ya 4. Hover juu ya Piga Screen Screen
Menyu itajitokeza kulia.

Hatua ya 5. Bonyeza Kutoka kwa Uteuzi
Skrini yako itakuwa ya kijivu na mshale wako utaonekana kama vivuko.

Hatua ya 6. Bonyeza na buruta kipanya juu ya picha kwenye PDF

Hatua ya 7. Bonyeza Ctrl + S na ufuate vidokezo kwenye skrini kuhifadhi skrini yako
Hii inaokoa skrini yako kama faili ya picha.