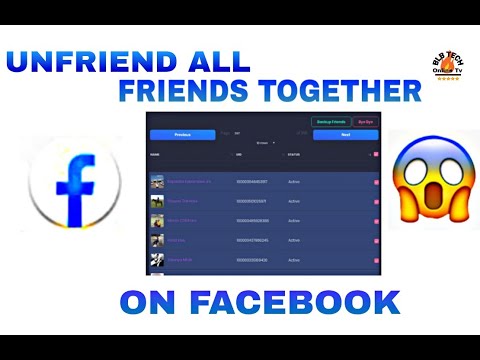Ikiwa unatumia simu yako mahiri mara kwa mara, kuwa na chelezo ya kuaminika ni muhimu ikiwa kuna kitu kitaenda sawa. Wote iPhone na Android zina zana za kuhifadhi zilizojengwa, na unaweza kutumia iTunes kwenye kompyuta yako kuhifadhi iPhone yako. Kuhifadhi nakala mara kwa mara kunaweza kusaidia kuokoa muda na maumivu ya kichwa ikiwa simu yako itaanguka au unabadilisha vifaa.
Hatua
Njia 1 ya 3: iPhone kutumia iTunes

Hatua ya 1. Unganisha iPhone yako kwenye kompyuta yako
Njia ya haraka ya chelezo iPhone yako ni kutumia iTunes kwenye kompyuta yako. Unganisha iPhone yako kwenye kompyuta yako kwa kutumia kebo ya USB.

Hatua ya 2. Kuzindua iTunes kwenye kompyuta yako
Inaweza kuzindua kiotomatiki wakati unganisha iPhone yako.
Ikiwa hauna iTunes iliyosanikishwa, unaweza kuipakua bure kutoka kwa apple.com/itunes/download/

Hatua ya 3. Teua iPhone yako katika iTunes
Utaona kitufe cha iPhone yako kuonekana kwenye safu ya juu ya dirisha la iTunes.
- Ikiwa hii ni mara yako ya kwanza kuunganisha iPhone yako, utachukuliwa kupitia mchakato mfupi wa usanidi. Hii haitaathiri data kwenye iPhone yako.
- Unaweza kulazimika kugonga "Trust" kwenye kidukizo ambacho kinaonekana kwenye skrini yako ya iPhone.

Hatua ya 4. Hamisha ununuzi wako
Unaweza kuhamisha maudhui yoyote kununuliwa kutoka iPhone yako kwa maktaba yako iTunes. Fanya hivi kabla ya kuunda nakala rudufu yako:
- Bonyeza menyu ya Faili. Ikiwa hauoni menyu ya Faili, bonyeza Alt.
- Chagua "Vifaa" → "Hamisha Yaliyonunuliwa kutoka kwa iPhone."
- Subiri maudhui yako yahamishe. Hii inaweza kuchukua muda ikiwa umenunua na kupakua yaliyomo kwenye iTunes kwenye iPhone yako.

Hatua ya 5. Bonyeza kitufe cha "Rudisha Sasa" kwenye skrini ya Muhtasari
Skrini hii inafunguliwa kwa chaguo-msingi unapochagua iPhone yako kwenye iTunes. Kitufe cha "Rudisha Sasa" kinaweza kupatikana katika sehemu ya "Hifadhi nakala" ya skrini ya Muhtasari.

Hatua ya 6. Subiri iPhone yako kucheleza
Mchakato wa kuhifadhi nakala utachukua muda kidogo kukamilisha. Unaweza kufuatilia maendeleo juu ya dirisha la iTunes. Hakikisha hukata iPhone yako wakati wa mchakato wa kuhifadhi nakala.
Kufanya chelezo kwa kutumia iTunes kutahifadhi data zako zote. Haitasawazisha yaliyomo kutoka iTunes, kwani hii inaweza kusawazishwa tena

Hatua ya 7. Rejesha chelezo kutumia iTunes
Unaweza kutumia iTunes kurejesha chelezo yoyote ambayo umefanya kwa iPhone yako.
- Bonyeza kitufe cha "Rejesha Backup" kwenye skrini ya Muhtasari wakati iPhone yako imeunganishwa.
- Chagua chelezo unayotaka kurejesha kutoka. Unaweza kuangalia tarehe ili kupata ile unayotaka kutumia.
- Subiri iPhone yako irejeshe na usawazishe. Baada ya kurejesha, iPhone itawasha upya na kuanza kusawazisha na iTunes. Usikate iPhone hadi usawazishaji ukamilike.
Njia 2 ya 3: iPhone kutumia iCloud

Hatua ya 1. Unganisha iPhone yako kwa chanzo cha nguvu
Mchakato wa chelezo inaweza kuchukua muda, kwa hivyo ni bora kuwa na iPhone yako iliyounganishwa na chanzo cha nguvu kabla ya kuanza.

Hatua ya 2. Unganisha iPhone yako na Wi-Fi
Backup inaweza kuwa kubwa kabisa, na inaweza kula data yako yote ya rununu kwa swoop moja. Unganisha iPhone yako na mtandao wa Wi-Fi kabla ya kuanza mchakato wa chelezo.
Fungua programu ya Mipangilio na ugonge "Wi-Fi." Chagua mtandao unaotaka kuungana na uweke nenosiri

Hatua ya 3. Fungua programu ya Mipangilio kwenye iPhone yako na uchague "iCloud
" Hii itafungua mipangilio yako ya iCloud kwa iPhone yako.
Ikiwa haujaingia na ID yako ya Apple, gonga "Ingia" na uingie. Utahitaji kuingia na ID ya Apple ili kuhifadhi data yako ya kuhifadhi kwenye hifadhi yako ya iCloud

Hatua ya 4. Gonga chaguo "Backup" katika mipangilio ya iCloud
Itabidi kusogeza kidogo kuipata.

Hatua ya 5. Geuza "iCloud Backup" imewashwa
Hii itawezesha chelezo otomatiki kwa iCloud. Hii inahitaji kuwezeshwa ili kuanza mchakato wa kuhifadhi nakala.

Hatua ya 6. Gonga "Hifadhi nakala sasa" na subiri nakala yako ikamilike
Hii inaweza kuchukua muda, kulingana na data unayoweka nakala.
- Mchakato wa chelezo cha iCloud hautahifadhi chochote kilichohifadhiwa kwenye iCloud, kama anwani zako, kalenda, na Maktaba ya Picha ya iCloud.
- Ikiwa hauna hifadhi ya kutosha kwenye akaunti yako ya iCloud, hautaweza kuunda nakala rudufu.

Hatua ya 7. Tazama yaliyomo kwenye chelezo yako
Kwa kuwa uhifadhi wa iCloud ni mdogo, unaweza kudhibiti kile kilichohifadhiwa kwenye chelezo yako, na pia ufute nakala rudufu za zamani ambazo huitaji tena:
- Fungua programu ya Mipangilio na uchague "iCloud."
- Gonga "Hifadhi" na kisha "Dhibiti Hifadhi."
- Gonga chelezo ambacho unataka kudhibiti.
- Zima programu zozote ambazo hutaki kuhifadhi nakala za data. Utaombwa kuthibitisha, na kisha data hiyo itafutwa kutoka kwa chelezo.
- Gonga "Futa chelezo" ili kufuta chelezo nzima kutoka iCloud.

Hatua ya 8. Rejesha kutoka chelezo iCloud
Ili kurejesha chelezo la iCloud, utahitaji kufuta iPhone yako na kuiweka kama mpya, kisha urejeshe nakala rudufu:
- Fungua programu ya Mipangilio na uchague "Jumla."
- Nenda chini na gonga "Rudisha".
- Gonga "Futa Yote Yaliyomo na Mipangilio" na kisha uthibitishe.
- Subiri wakati simu yako inafuta na kuweka upya.
- Endelea kupitia Msaidizi wa Usanidi na uchague "Rejesha kutoka na iCloud Backup" wakati unahamasishwa.
Njia 3 ya 3: Android

Hatua ya 1. Fungua programu ya Mipangilio kwenye Android yako
Mchakato wa kuhifadhi nakala ya Android yako utatofautiana sana kulingana na kifaa unachotumia, lakini unaweza kuhifadhi habari muhimu kwa akaunti yako ya Google kwenye vifaa vingi.

Hatua ya 2. Chagua "Backup & reset
" Maneno halisi yanaweza kutofautiana kidogo kulingana na kifaa unachotumia.

Hatua ya 3. Hakikisha "Hifadhi nakala ya data yangu" imewezeshwa katika sehemu ya "Google Backup"
Hii itahifadhi mipangilio na mapendeleo ya kifaa chako kwenye akaunti yako ya Google. Hifadhi rudufu hii haitegemei nafasi yako ya Hifadhi ya Google.
- Hifadhi rudufu ya akaunti ya Google huhifadhi anwani zako, kalenda, data ya programu, nywila za Wi-Fi, na mipangilio mingine ya msingi ya simu. Haitahifadhi picha na ujumbe wa SMS.
- Ikiwa huna akaunti ya Google inayohusishwa na mchakato wa kuhifadhi nakala, unaweza kuongeza iliyopo au kuunda mpya.

Hatua ya 4. Tumia huduma ya chelezo ya mtengenezaji wa kifaa
Mbali na huduma za kuhifadhi nakala za Google, kifaa chako pia kinaweza kuwa na huduma ya kuhifadhi nakala inayotolewa na mtengenezaji, kama vile Samsung au LG. Huduma hii inaweza kupatikana kwenye menyu ile ile ya "Backup & reset", kawaida juu.
Mchakato na data zilizohifadhiwa zitafautiana kulingana na mtengenezaji na kifaa. Fuata vidokezo ili kuunda nakala rudufu ama kwenye kifaa chako au kuhifadhiwa kwenye wingu

Hatua ya 5. Tumia Picha za Google kuhifadhi picha zako
Programu ya Picha kwenye Google hukuruhusu kuhifadhi picha zako zote kwenye akaunti yako ya Google bila malipo kwa ubora wa hali ya juu. Unaweza pia kuhifadhi picha zako katika ubora wake wa asili kwa kutumia Hifadhi yako ya Google. Akaunti zote za Google zinakuja na GB 15 ya uhifadhi wa bure.
- Pakua programu ya Picha kwenye Google kutoka Duka la Google Play ikiwa huna tayari. Fungua, gonga kitufe cha Menyu, na uchague "Mipangilio."
- Gonga "Hifadhi nakala na usawazishe" na ubadilishe Hifadhi nakala juu ya skrini. Ingia na akaunti yako ya Google ikiwa haujakuwa tayari.
- Gonga "Saizi ya kupakia" kuchagua ni ubora gani unayotaka kutumia unapopakia picha. Picha zenye ubora wa hali ya juu zitapungua kidogo lakini hakuna kikomo kwa wangapi unaweza kupakia. Picha halisi hazijabadilishwa lakini hesabu yako ikilinganishwa na Hifadhi ya Google.
- Gonga "Hifadhi nakala rudufu zote" ili uanze kuhifadhi nakala za picha zako. Picha zote kutoka kwa folda yako ya Kamera zitahifadhiwa kwenye akaunti yako ya Google. Unaweza kutaka kuungana na Wi-Fi kabla ya kuanza kuhifadhi nakala.

Hatua ya 6. Unganisha kifaa chako na kompyuta ili kuunda chelezo juu yake
Njia ya kawaida ya kuhifadhi data zako zote za Android ni kuiunganisha kwenye kompyuta na kunakili yaliyomo kwenye simu yako.
- Unganisha Android yako kupitia kebo ya USB kwenye kompyuta yako ya Windows au Mac. Ikiwa unatumia Mac, huenda ukahitaji kusakinisha Uhamisho wa Moto wa Android (android.com/filetransfer/).
- Fungua kifaa chako cha Android katika kigunduzi chako. Unaweza kubonyeza ⊞ Kushinda + E kufungua hii kwenye Windows.
- Nakili yaliyomo yote kwenye folda mpya kwenye kompyuta yako. Chagua folda zote kwenye kifaa chako cha Android na uburute kwenye folda mpya kwenye kompyuta yako. Hii itaanza kunakili data zote kwenye kompyuta yako, pamoja na picha, video, data ya programu, na zaidi. Usikatishe Android yako wakati wa mchakato wa kunakili.

Hatua ya 7. Tumia programu chelezo ya mtu wa tatu
Kuna anuwai ya programu za mtu wa tatu zinazopatikana ambazo zinaweza kuhifadhi kifaa chako cha Android. Hizi ni muhimu zaidi ikiwa Android yako ina mizizi na unataka kuhifadhi ROM yako ya kawaida, lakini inaweza kuwa na manufaa kwa vifaa visivyo na mizizi pia. Programu ya kuhifadhi nakala inaweza kuwa sio lazima kwa watumiaji wengi, kwani hifadhi rudufu ya Google, nakala rudufu ya mtengenezaji, na Picha kwenye Google itaokoa karibu data yako yote.