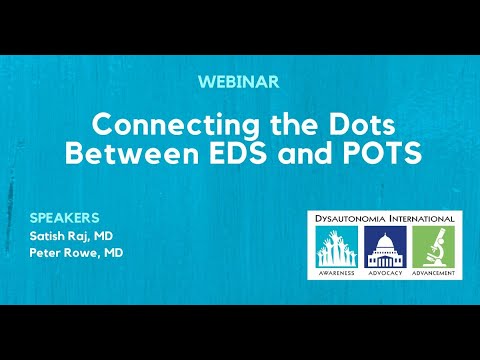Zana za VMware ni lazima wakati unafanya kazi ndani ya programu ya VMware. Hutoa ongezeko la tija kwa kutumia huduma kama vile windows iliyowekwa ndani ya programu, unyevu kati ya kiolesura cha VMware na mashine yenyewe, na zingine.
Hatua

Hatua ya 1. Pakia VMware
Fungua programu ya VMware na nguvu kwenye mashine yako halisi na mfumo wa uendeshaji wa Linux.

Hatua ya 2. Chagua Zana za VMware
Kuanza, fungua kichupo cha "VM" cha programu ya VMware yenyewe (sio Linux) na uchague "Sakinisha zana za VMware."

Hatua ya 3. Pata sauti kwenye desktop yako iitwayo "VMware Tools"
Fungua hii kwa kubonyeza mara mbili, na ndani unapaswa kuona vitu 2. "Manifest.txt" na faili ya.tar.gz. Buruta faili ya.tar.gz kwenye eneo-kazi lako kwa ufikiaji rahisi. Skrini yako sasa inapaswa kuonekana kama hii.

Hatua ya 4. Fungua Saraka ya Kufanya kazi
Sasa, tutafungua terminal (Maombi> Zana za Mfumo> Kituo). Zifuatazo ni amri za kusanikisha Zana za VMware na unahitaji kuchapwa kwa usahihi, kwa hivyo kuwa mwangalifu. Amri zote zitawekwa katika nukuu. Anza na amri "cd Desktop" na bonyeza kuingia. Hii itafanya saraka yetu ya kufanya kazi kwenye Desktop ambapo tuna kiasi cha zana za VMware.

Hatua ya 5. Ifungue
Sasa andika amri "tar -zxvf VM *" na bonyeza ingiza. Utaona pato nyingi kwenye skrini yako, na itaendesha kwa sekunde chache. Usijaribu kukatiza, ni kufungua tu faili za VMware Tools tunazohitaji kuendelea.

Hatua ya 6. Ingia kama Mtumiaji wa Mizizi
Mara tu haraka yako itakaporudi (unaona aina ya $) "su root" na bonyeza Enter. Hii ni kutuingia kama mtumiaji wa mizizi, au msimamizi wa mfumo. Kisha itakuuliza nywila ya mizizi ya mfumo wa Linux. Haraka haitaonyesha wahusika wako unaochapa, kwa hivyo unaweza kutengeneza typo kama inavyoonekana kwenye visual. Ingiza nenosiri lako la mizizi na bonyeza ingiza. Kisha utaona kurudi kwako haraka na # badala ya $.

Hatua ya 7. Endesha Usakinishaji
Sasa andika "./vm*/vm*" na ubonyeze kuingia. Hii inaendesha usanidi wa VMware Tools. Haraka itakuuliza maswali anuwai. Kubali chaguomsingi (ENTER kitufe) kwa maswali yote ILA kwa maswali mawili yafuatayo. Kutafuta GCC Je, ungependa kuibadilisha? Jibu HAPANA. Kutafuta njia halali ya kichwa cha punje Je! Ungependa kuibadilisha? Jibu HAPANA. Bonyeza tu ingiza mara moja na subiri swali jipya lije, au utaishia kubonyeza kuingia kwa zaidi ya ulivyokusudia. Ukifanikiwa unapaswa kuona yafuatayo kwa haraka yako.

Hatua ya 8. Jisafishe
Mara tu haraka yako itakaporudisha aina "toka" na bonyeza waandishi wa habari kuingia. Sasa andika "rm -rf VM * vm *" na ubonyeze kuingia. Hii itaondoa faili za usakinishaji ambazo hazihitaji tena. Sasa andika "toka" tena na bonyeza Enter ili kufunga kituo chako.

Hatua ya 9. Nenda kwenye dirisha la programu ya VMware na ubonyeze Tazama> Dirisha la Autofit> Mgeni wa Autofit

Hatua ya 10. Anzisha upya Linux
Sasa, anzisha upya mfumo wako wa Linux ukitumia Mfumo> Zima, sio kwa kufunga programu ya VMware. Kuzima kupitia mashine halisi kwanza ndiyo njia salama kabisa ya kuanza tena au kumaliza kikao chako.

Hatua ya 11. Angalia kazi yako
Sasa nguvu kwenye mashine yako halisi na skrini yako itaonekana sawa na picha hapa chini. yaani dirisha lililofungwa. Pia utaona ubadilishaji kati ya kiolesura cha VMware na mashine halisi, kama panya na kunakili / kubandika.

Hatua ya 12. Hongera
Umefanikiwa kusanikisha Zana za VMware.
Vidokezo
- Wengi wa hatua hizi hutumia matumizi ya Kituo, kwa hivyo inaweza kuwa rahisi kuibandika kwenye mwambaa wa kazi yako ikiwa haujafanya hivyo. Ikiwa sivyo, unaweza kuipata kwenye Programu> Zana za Mfumo> Kituo
- Ikiwa wakati wowote unaogopa kufanya makosa, tumia huduma ya picha ya VMware. Unaweza kurudi tena kwenye picha ya mapema ikiwa utafanya kosa. Ninapendekeza kuchukua picha kwa kila hatua ikiwa haujiamini.
Maonyo
- Nakala hii inachukua kuwa unaendesha mashine inayofanya kazi ya mfumo wa uendeshaji wa Linux. Ikiwa sivyo, unaweza kuhitaji kupata nakala nyingine inayoelezea jinsi ya kupakia mashine dhahiri ndani ya VMware.
- Utahitaji kujua nenosiri la mizizi ya mfumo wako wa Linux ili kusanikisha Zana za VMware.