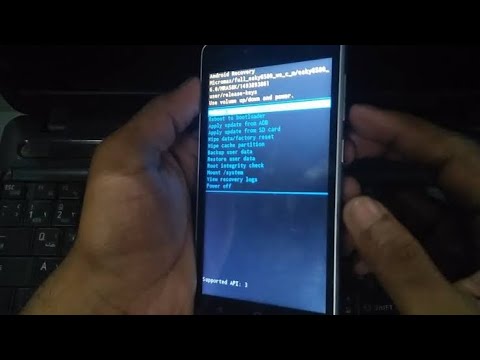WikiHow hii itakufundisha jinsi ya kuingia kwenye OneNote ukitumia akaunti ya kibinafsi au ya kazi / ya shule kwenye kompyuta na pia jinsi ya kuongeza akaunti. Ukiwa na programu ya rununu, utahimiza kuingia kwenye akaunti ikiwa huna.
Hatua
Njia 1 ya 3: Kutumia Akaunti ya Kibinafsi

Hatua ya 1. Fungua OneNote
Utapata programu tumizi hii kwenye Menyu ya Mwanzo.

Hatua ya 2. Bonyeza kichupo cha Fungua
Iko katika utepe wa kuhariri juu ya nafasi ya hati.
Ukiona skrini badala yake ambayo hukuruhusu kuchagua ikiwa unataka kuingia na akaunti ya kibinafsi, ya kazini, au ya shule, unaweza kuruka hatua zingine kwa kufuata maagizo ya skrini

Hatua ya 3. Bonyeza Fungua
Iko kwenye menyu wima upande wa kushoto wa skrini.

Hatua ya 4. Bonyeza Ingia
Dirisha jipya linafunguliwa na haraka kuingia.

Hatua ya 5. Fuata vidokezo vya skrini kuingia
Ingiza anwani ya barua pepe inayohusishwa na akaunti yako ya Microsoft, kisha bonyeza Ifuatayo na weka nywila yako.
Njia 2 ya 3: Kutumia Akaunti ya Kazini au Shule

Hatua ya 1. Fungua OneNote
Utapata programu tumizi hii kwenye Menyu ya Mwanzo.

Hatua ya 2. Bonyeza kichupo cha Fungua
Iko katika utepe wa kuhariri juu ya nafasi ya hati.
Ukiona skrini badala yake ambayo hukuruhusu kuchagua ikiwa unataka kuingia na akaunti ya kibinafsi, ya kazini, au ya shule, unaweza kuruka hatua zingine kwa kufuata maagizo ya skrini

Hatua ya 3. Bonyeza Fungua
Iko kwenye menyu wima upande wa kushoto wa skrini.

Hatua ya 4. Bonyeza Ongeza Mahali
Iko chini ya kichwa cha "Fungua kutoka maeneo mengine" karibu chini ya skrini yako.
Ikiwa imetolewa, chagua Ofisi ya 365 SharePoint kuonyesha unataka kuingia na akaunti ya kazini au ya shule.

Hatua ya 5. Fuata vidokezo vya skrini kuingia
Ingiza anwani ya barua pepe au nambari ya simu inayohusishwa na shirika lako, kisha bonyeza Ifuatayo na weka nywila yako.
Unaweza pia kutumia kivinjari cha wavuti na uingie na akaunti yako ya kazini au shuleni kwa https://www.office.com/ na uchague OneNote kutoka kwa orodha ya programu zinazotegemea wavuti.
Njia ya 3 ya 3: Kuongeza Akaunti Mpya

Hatua ya 1. Fungua OneNote
Utapata programu tumizi hii kwenye Menyu ya Mwanzo.
Unaweza pia kufanya hivyo na programu ya rununu

Hatua ya 2. Bonyeza •••
Aikoni ya menyu ya nukta tatu iko kona ya juu kulia ya programu.

Hatua ya 3. Bonyeza Mipangilio
Ukurasa wa Mipangilio utafunguliwa.

Hatua ya 4. Bonyeza Akaunti
Orodha ya akaunti zote zinazotumia OneNote itaonyeshwa.

Hatua ya 5. Bonyeza Ongeza Akaunti
Iko karibu na ishara pamoja.

Hatua ya 6. Chagua aina ya akaunti unayoongeza kwenye OneNote
Ikiwa unaongeza akaunti ya kibinafsi, unaweza kuongeza Hotmail, Live.com, au akaunti ya Outlook.com. Ikiwa unaongeza akaunti ya kazi au ya shule, utahitaji kutumia habari inayohusiana ya kuingia.

Hatua ya 7. Fuata vidokezo kwenye skrini kuongeza akaunti
Unaweza kuongeza akaunti nyingi kwa OneNote kama unavyopenda.
- Kubadili akaunti, bonyeza akaunti unayotaka kutumia kutoka Mipangilio> Akaunti na uingie.
- Ili kufuta akaunti, bonyeza au bonyeza Toka karibu na akaunti unayotaka kuondoa kwenye Mipangilio> Akaunti ukurasa.
Vidokezo
- Ikiwa programu yako ya OneNote 2016 inaendelea kukushawishi kusawazisha daftari zako kila wakati unafungua programu, futa folda ya kashe iliyoko "C: / Watumiaji / AppData / Mitaa / Microsoft / OneNote / 16.0," lakini unaweza kuhitaji kuonyesha siri vitu kuona folda ya AppData.
- Katika kesi ambayo OneNote 2016 haitaingia, sakinisha Internet Explorer 11 kwenye kompyuta yako. Internet Explorer sio kivinjari cha wavuti tu, lakini pia hutoa Microsoft habari zingine, kwa hivyo kuwa na toleo lililosasishwa kwenye kompyuta yako inaweza kusaidia.
- Watumiaji wa Windows 10 wanaweza kuweka upya OneNote katika Mipangilio (bonyeza kitufe cha Windows + mimi ufunguo) > Programu> Programu na Vipengele> OneNote> Chaguzi za hali ya juu> Weka upya.
- Ikiwa hakuna marekebisho mengine yanayofanya kazi, jaribu kusanidua OneNote kupitia Powershell na kuisakinisha tena kutoka kwa Wavuti ya Microsoft.