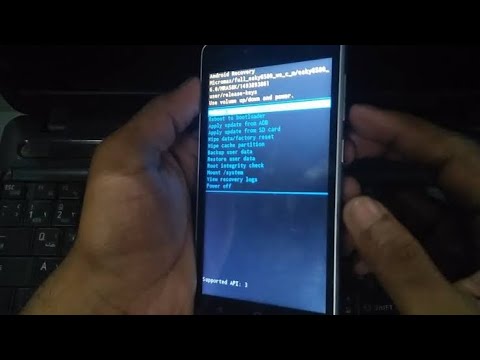Windows 7 hukuruhusu kuweka printa kwenye mtandao kwa kutumia njia kadhaa. Printa inaweza kushikamana na mtandao yenyewe kama kifaa cha kusimama pekee, au inaweza kushikamana na kompyuta maalum ambayo inaweza kuishiriki na kila kompyuta nyingine ambayo imeunganishwa na mtandao huo au kikundi cha nyumbani. Endelea kusoma ili ujifunze jinsi ya kusanidi printa kwenye mtandao ukitumia Windows 7.
Hatua
Njia 1 ya 4: Sakinisha Printa ya Mtandao

Hatua ya 1. Pata jina ambalo limepewa printa ya mtandao
Wasiliana na msimamizi wako wa mtandao ikiwa haujui jina la printa ya mtandao ambayo unahitaji kufunga

Hatua ya 2. Washa printa ya mtandao

Hatua ya 3. Bonyeza kitufe cha Anza au nembo ya Windows kutoka kona ya chini kushoto mwa skrini ya kompyuta yako

Hatua ya 4. Chagua "Vifaa na Printa" kwa kubofya

Hatua ya 5. Chagua "Ongeza Printa" kwa kubofya ili kuleta mchawi wa Ongeza Printa

Hatua ya 6. Bonyeza "Ongeza mtandao, printa ya wireless au Bluetooth

Hatua ya 7. Bonyeza jina la printa unayotaka kuweka kutoka kwenye orodha ya printa zinazopatikana zinazoonekana

Hatua ya 8. Bonyeza kitufe cha "Ifuatayo"

Hatua ya 9. Bonyeza "Sakinisha dereva" ikiwa umehamasishwa kusakinisha dereva wa printa
Unaweza kushawishiwa kuchapa nywila ya msimamizi ikiwa umeunganishwa kwenye mtandao

Hatua ya 10. Bonyeza kitufe cha "Maliza" kumaliza kusakinisha printa na ufunge mchawi wa Ongeza Printa
Njia 2 ya 4: Shiriki Printa kwenye Mtandao wa Kikundi cha Nyumbani

Hatua ya 1. Nenda kwenye kompyuta ambayo printa yako imechomekwa ndani

Hatua ya 2. Bonyeza alama ya Windows au kitufe cha Anza chini ya skrini ya kompyuta

Hatua ya 3. Bonyeza "Jopo la Kudhibiti

Hatua ya 4. Chapa "kikundi cha nyumbani" kwenye uwanja wa utaftaji, ambao unaweza kupatikana kwenye kona ya juu kulia wa dirisha la Jopo la Kudhibiti

Hatua ya 5. Bonyeza moja kwa moja kwenye "Kikundi cha Nyumbani" wakati inavyoonekana katika matokeo ya utaftaji
Unaweza pia kubofya kiungo cha "Shiriki Printers" ndani ya sehemu ya Kikundi cha Nyumbani

Hatua ya 6. Weka alama ya kuangalia karibu na "Printers

Hatua ya 7. Bonyeza "Hifadhi mabadiliko
Kwa chaguo-msingi, inapaswa tayari kuwa na alama ya kuangalia karibu na "Printers."

Hatua ya 8. Tembea kwa kompyuta ambayo unataka kushiriki printa

Hatua ya 9. Bonyeza kitufe cha Anza

Hatua ya 10. Chagua "Jopo la Kudhibiti

Hatua ya 11. Chapa "kikundi cha nyumbani" kwenye kisanduku cha utaftaji

Hatua ya 12. Chagua "Kikundi cha Nyumbani" kutoka kwa dirisha la matokeo ya utaftaji

Hatua ya 13. Bonyeza "Sakinisha Printa

Hatua ya 14. Bonyeza "Sakinisha dereva" kutoka kwenye kisanduku cha mazungumzo kinachoonekana ikiwa unahitaji kusanidi dereva wa sasa wa printa yako

Hatua ya 15. Fikia printa kana kwamba imeunganishwa kwa kutumia kisanduku cha mazungumzo cha kuchapisha kutoka kwa programu yoyote kwenye kompyuta yako
Lazima uwe na nguvu kwenye kompyuta printa imeunganishwa ili kuchapisha hati kutoka kwa kompyuta nyingine
Njia ya 3 ya 4: Chapisha Ukurasa wa Jaribio

Hatua ya 1. Bonyeza kitufe cha Anza na uchague "Vifaa na Printa

Hatua ya 2. Tafuta jina la printa yako na ubonyeze kulia juu yake

Hatua ya 3. Bonyeza "Sifa za Printa

Hatua ya 4. Bonyeza "Ukurasa wa Jaribio la Chapisha" kutoka kwa kichupo na kichwa cha Jumla
Njia ya 4 ya 4: Printa ya Mtandao ya Win7 haitachapisha kutoka kwa kompyuta ya mbali

Hatua ya 1. Kwenye kompyuta mwenyeji, hakikisha kushiriki kwa printa kumewashwa

Hatua ya 2. Hamia kwenye kompyuta ya mbali
Jopo la Kudhibiti> Vifaa na Printa

Hatua ya 3. Ikiwa aikoni ya printa ipo, bonyeza kulia na uchague "Ondoa Kifaa"

Hatua ya 4. Juu, bonyeza "Ongeza Printa"

Hatua ya 5. Chagua "Ongeza printa ya mtandao"

Hatua ya 6. Ikiwa hakuna printa zinazoonekana au hakuna aliyeorodheshwa:

Hatua ya 7. Bonyeza "Printa ambayo ninataka haijaorodheshwa"

Hatua ya 8. Chagua "Chagua printa iliyoshirikiwa kwa jina"
Mfano: / IP-35_64BIT-PC / HP LaserJet 6P> Ifuatayo

Hatua ya 9. Ikiwa haujui jina halisi la printa na njia, chapisha ukurasa wa jaribio kutoka kwa kompyuta mwenyeji

Hatua ya 10. Itaorodheshwa karibu na "Jina la Kompyuta"

Hatua ya 11. Katika kisanduku cha mazungumzo cha mwisho, chagua "Chapisha ukurasa wa jaribio" ikiwa inataka
Vidokezo
- Printa za Bluetooth na Wi-Fi pia zinaweza kushikamana na mtandao bila kushikamana na kompyuta nyingine au seva ya kuchapisha.
- Printa yoyote iliyo na bandari ya USB inaweza kushirikiwa kwenye mtandao wa kikundi cha nyumbani kwenye Windows 7.