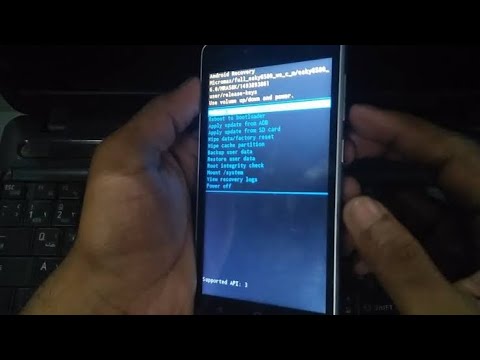WikiHow inakufundisha jinsi ya kunakili picha kutoka kwa kifaa kingine hadi Roll ya Kamera ya iPhone yako.
Hatua
Njia 1 ya 3: Kutumia AirDrop kwa iOS

Hatua ya 1. Wezesha Kupokea AirDrop kwenye iPhone inayopokea
Njia hii itakusaidia kunakili picha kutoka kwa kifaa kingine cha iOS (iPad, iPod, au iPhone nyingine) kwa Roll ya Kamera ya iPhone yako. Kwa muda mrefu kama uko ndani ya miguu 30 au zaidi kutoka kwa kifaa kingine, unaweza kufanya hivyo na AirDrop. Kwenye iPhone inayopokea:
- Telezesha kidole juu kutoka chini ya skrini ya kwanza.
- Gonga AirDrop kisha bonyeza Mawasiliano tu (ikiwa mmiliki wa simu nyingine ameorodheshwa kwenye Anwani zako) au Kila mtu.

Hatua ya 2. Fungua Picha kwenye kifaa kingine cha iOS
Hiki ni kifaa ambacho picha ziko. Ni ikoni iliyo na ua wa upinde wa mvua kwenye skrini ya nyumbani ya kifaa.

Hatua ya 3. Chagua picha za kutuma
- Katika albamu ambayo ina picha, gonga Chagua, kisha gonga picha unayotaka kutuma.
- Ili kuchagua picha zaidi ya moja, gonga kila picha unayotaka kutuma.
- Gonga Chagua Zote kuchagua picha zote kwenye albamu.

Hatua ya 4. Gonga Shiriki kwenye kifaa cha kutuma
Ni mraba na mshale chini ya kona ya kushoto ya skrini. Sasa utaona majina ya vifaa vya karibu na kuwezeshwa kwa AirDrop, pamoja na iPhone inayopokea.

Hatua ya 5. Chagua iPhone inayopokea
Ujumbe utaonekana kwenye iPhone inayopokea ikiuliza kukubali au kukataa AirDrop.

Hatua ya 6. Gonga Kubali kwenye iPhone inayopokea
Picha kutoka kwa kifaa kinachotuma zitanakili kwenye Roll ya Kamera ya simu inayopokea.
Ili kulemaza AirDrop baada ya kupokea picha, telezesha kidole kwenye skrini ya nyumbani, gonga AirDrop kisha bonyeza bomba Kupokea Off.
Njia 2 ya 3: Kutumia AirDrop kwa MacOS

Hatua ya 1. Wezesha Kupokea AirDrop kwenye iPhone yako
Mradi Mac yako na iPhone yako ziko ndani ya miguu 30 ya mtu mwingine, unaweza kutumia AirDrop kunakili faili kutoka Mac yako hadi kwenye kamera yako ya iPhone Camera. Anza kwa kuwezesha AirDrop kwenye iPhone yako:
- Telezesha kidole juu kutoka chini ya skrini ya kwanza.
- Gonga AirDrop kisha bonyeza Mawasiliano tu (ikiwa mmiliki wa simu nyingine ameorodheshwa kwenye Anwani zako) au Kila mtu.

Hatua ya 2. Open Finder kwenye Mac yako
Ni ikoni ya tabasamu ya bluu na kijivu kwenye Dock yako.

Hatua ya 3. Chagua picha utakazotuma
Nenda kwenye folda ambapo folda zimehifadhiwa, na bonyeza picha mara moja ili uichague. Ili kuchagua picha zaidi ya moja, shikilia ⌘ Cmd unapobofya picha za ziada.
Hatua ya 4. Buruta picha zilizochaguliwa kwa Airdrop
Iko katika jopo la kushoto la Finder. Usiruhusu kitufe cha panya bado -zungusha hadi dirisha la AirDrop litokee lenye ikoni ya iPhone yako.
Hatua ya 5. Achia faili kwenye iPhone yako
Utafanya hivyo kwa kuacha kitufe cha panya.

Hatua ya 6. Gonga Kubali kwenye iPhone yako
Picha zilizochaguliwa zitanakili kwenye Roll yako ya Kamera na zipatikane mara moja.
Ili kulemaza AirDrop baada ya kupokea picha, telezesha kidole kwenye skrini ya nyumbani, gonga AirDrop kisha bonyeza bomba Kupokea Off.
Njia 3 ya 3: Kutumia iTunes kwa MacOS au Windows

Hatua ya 1. Unganisha iPhone yako na kompyuta
Tumia kebo iliyokuja na iPhone yako, au inayooana.

Hatua ya 2. Fungua iTunes
Ikiwa iTunes haikufungua kiotomatiki, ifungue kwa kubonyeza mara mbili ikoni ya iTunes (maandishi ya muziki) kwenye Dock chini ya skrini (macOS) au kwenye menyu ya Mwanzo (Windows).

Hatua ya 3. Bonyeza ikoni ya iPhone
Iko karibu na kona ya juu kushoto ya iTunes.

Hatua ya 4. Bonyeza Picha
Iko katika jopo la kushoto.

Hatua ya 5. Angalia sanduku la "Sawazisha Picha"
Iko katika jopo kuu la iTunes. Ukiona ujumbe unaosema "Picha za iCloud Ziko" badala ya "Sawazisha Picha," utahitaji kulemaza Picha za iCloud kwenye iPhone yako. Usijali, unaweza kuiwezesha tena baadaye. Hivi ndivyo:
- Fungua iPhone yako Mipangilio (ikoni ya gia ya kijivu kwenye skrini yako ya nyumbani).
- Tembeza chini na uchague Picha na Kamera.
- Telezesha kitufe cha "Maktaba ya Picha ya iCloud" hadi kwenye nafasi ya Mbali (kijivu).
- Telezesha kitufe cha "Kushiriki Picha kwa ICloud" kwenye nafasi ya Mbali (kijivu).
- Tenganisha iPhone yako kutoka kwa kompyuta, kisha uiunganishe tena. Unapaswa sasa kuweza kuona "Sawazisha Picha" kwenye menyu ya Picha.

Hatua ya 6. Chagua kabrasha kuongeza kwenye Utembezi wa Kamera
Bonyeza menyu kunjuzi karibu na "Nakili Picha Kutoka" na uende kwenye folda iliyo na picha zako. Ikiwa hauoni folda, bonyeza Chagua Folda kuvinjari kwa hiyo kwenye kompyuta yako.
Ikiwa folda ina video unayotaka kuongeza kwenye Roli ya Kamera, angalia kisanduku kando ya "Jumuisha Video."

Hatua ya 7. Bonyeza Tumia
Iko kwenye kona ya chini kulia ya skrini.

Hatua ya 8. Bonyeza Landanisha
Picha sasa zitasawazishwa kwenye iPhone yako.

Hatua ya 9. Fungua Picha za iPhone yako
Ni ikoni kwenye skrini yako ya nyumbani iliyo na maua ya upinde wa mvua.

Hatua ya 10. Gonga Albamu
Iko chini ya skrini.

Hatua ya 11. Chagua folda uliyosawazisha tu
Iko chini ya "Albamu Zangu."

Hatua ya 12. Gonga Teua
Iko kona ya juu kulia ya skrini.

Hatua ya 13. Gonga Chagua Zote
Iko kwenye kona ya juu kushoto ya skrini. Picha zote kwenye albamu sasa zimechaguliwa.

Hatua ya 14. Bonyeza ikoni ya Kushiriki
Ni sanduku lenye mshale chini ya kona ya kushoto ya skrini.

Hatua ya 15. Gonga Nakala
Iko chini ya skrini. Picha zilizochaguliwa sasa zitaonekana kwenye Roll Camera.

Hatua ya 16. Futa folda iliyosawazishwa upya kutoka kwa kifaa chako
Kwa kuwa huwezi kufuta albamu zilizosawazishwa kwa mikono, utahitaji kufanya usawazishaji mpya wa picha katika iTunes ambayo haijumuishi folda hiyo.
- Chagua iPhone yako katika iTunes.
- Bonyeza Picha katika jopo la kushoto.
- Chagua folda tofauti ili usawazishe. Sio lazima hata ijumuishe picha. Usichague tu unayotaka kufuta kutoka kwa kifaa chako.
- Bonyeza Tumia. Usawazishaji utakamilika na folda iliyosawazishwa hapo awali itaondolewa. Yaliyomo bado iko kwenye kamera yako.

Hatua ya 17. Rejesha Picha za iCloud
Ikiwa umelemaza Picha za iCloud kukamilisha njia hii, usisahau kuiwasha tena. Chagua Picha na Kamera ndani ya Mipangilio programu kwenye iPhone yako, kisha slaidi "iCloud Photo Library" na "iCloud Photo Sharing" swichi kurudi kwenye nafasi ya On. Hii haitaathiri Mkusanyiko wako wa Kamera.