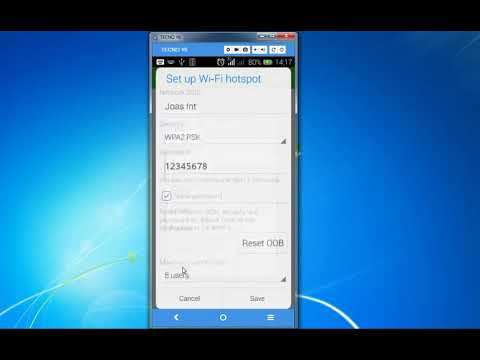WikiHow inafundisha jinsi ya kuondoa sinema uliyopakua kutoka Duka la iTunes au programu ya Apple TV kutoka kwa iPhone, iPad, PC, au Mac yako. Kuondoa sinema kunafuta tu faili kutoka kwa kompyuta yako, simu, au kompyuta kibao-ilimradi tu ununue sinema, unaweza kuipakua tena wakati wowote baada ya kuifuta kutoka kwa maktaba yako ya karibu. Ikiwa hutaki sinema ionekane kwenye maktaba yako kabisa, unaweza kuificha, lakini utahitaji kompyuta kufanya hivyo.
Hatua
Njia 1 ya 4: Kuondoa Sinema kutoka kwa iPhone au iPad

Hatua ya 1. Fungua programu ya Apple TV kwenye iPhone yako au iPad
Ni ikoni ya kijivu iliyo na tufaha nyeupe na neno "TV."
- Tumia njia hii kuondoa sinema uliyopakua kutoka Duka la iTunes au Apple TV (au iliyosawazishwa kutoka kwa PC yako au Mac) kutoka kwa simu yako au kompyuta kibao.
- Kuondoa sinema iliyopakuliwa kunaondoa tu kwenye hii iPhone au iPad. Ikiwa umenunua sinema, unaweza kuipakua tena wakati wowote.

Hatua ya 2. Gonga Maktaba
Hii inaonyesha sinema na vipindi vya Runinga vilivyohifadhiwa kwenye maktaba yako, pamoja na sinema zilizo kwenye wingu na hazihifadhiwa kwenye iPhone yako au iPad.
Ukiona wingu na mshale karibu na sinema, haiko kwenye simu yako au kompyuta kibao - iko kwenye wingu na haiwezi kuondolewa. Ikiwa hutaki sinema ionekane kwenye maktaba yako kabisa, unaweza kuificha kwa kutumia kompyuta

Hatua ya 3. Gonga Imepakuliwa
Sasa utaona sinema na vipindi ambavyo umepakua.

Hatua ya 4. Telezesha kushoto kwenye sinema unayotaka kufuta
Hii inapanua chaguo nyekundu "Futa" upande wa kulia.

Hatua ya 5. Gonga Futa kwenye sinema
Ujumbe wa uthibitisho utaonekana, ukiuliza ikiwa kweli unataka kufuta sinema iliyopakuliwa.
Ingawa utafuta filamu kutoka kwa iPhone yako au iPad, unaweza kupakua tena kila kitu ulichonunua baadaye

Hatua ya 6. Gonga Futa Upakuaji ili uthibitishe
Hii huondoa sinema kutoka maktaba yako.
Ikiwa unatumia kompyuta yako kusawazisha sinema kwa iPhone yako au iPad na kebo ya USB, utahitaji kulemaza usawazishaji ili kuepuka kuongeza sinema wakati mwingine
Njia 2 ya 4: Kuondoa Sinema kutoka Windows PC

Hatua ya 1. Fungua iTunes kwenye PC yako ya Windows
Utapata ikoni yake ya kumbuka muziki kwenye menyu yako ya Anza.
- Tumia njia hii kuondoa sinema uliyopakua kupitia Duka la iTunes kwenye PC yako. Wakati wa kufuta sinema, utakuwa ukiondoa video yake kutoka maktaba ya iTunes kwenye PC hii. Utakuwa na chaguo la kutunza faili kwenye kompyuta yako au kuihamisha kwenye Recycle Bin wakati wa kufutwa.
- Mara tu unaponunua sinema kutoka Duka la iTunes, inakaa ikihusishwa na ID yako ya Apple-hii hukuruhusu kuipakua tena, hata baada ya kuifuta kutoka kwa PC yako. Ikiwa hutaki sinema ionekane kwenye maktaba yako kabisa, unaweza kuificha.

Hatua ya 2. Chagua Sinema kutoka menyu kunjuzi
Iko kona ya juu kushoto ya iTunes.

Hatua ya 3. Bonyeza kichupo cha Maktaba
Ni juu ya dirisha.

Hatua ya 4. Bonyeza kichupo kilichopakuliwa
Iko katika kona ya juu kushoto ya iTunes. Sasa utaona sinema tu ambazo zimehifadhiwa kwenye PC yako, ambazo ni zile ambazo unaweza kufuta.

Hatua ya 5. Bonyeza sinema unayotaka kufuta mara moja
Hii inachagua sinema.

Hatua ya 6. Bonyeza kitufe cha Futa kwenye kibodi
Ujumbe wa ibukizi utaonekana.

Hatua ya 7. Chagua jinsi unataka kufuta sinema
Mara tu unapofanya uteuzi wako, sinema itaondolewa kwenye iTunes. Ikiwa hautaki kufuta sinema kutoka kwa kompyuta yako lakini unataka kuiondoa kwenye Maktaba yako ya iTunes, chagua Weka Faili. Ili pia kuondoa faili kutoka kwa kompyuta yako, chagua Nenda kwa Usafishaji Bin.
- Unaweza kupakua sinema wakati wowote kwa kubofya Hifadhi juu ya iTunes, ukichagua Sinema, na kubonyeza aikoni ya wingu na mshale karibu na kichwa cha sinema.
- Ikiwa utahamisha faili kwenye Usafishaji wa Bin, itaendelea kuchukua nafasi kwenye kompyuta yako hadi utakapomaliza. Bonyeza kulia kwenye Usafishaji Bin icon kwenye desktop yako na uchague Usafishaji Tupu Bin kufanya hivyo.
Njia 3 ya 4: Kuondoa Sinema kutoka Mac

Hatua ya 1. Fungua programu ya Apple TV kwenye iPhone yako au iPad
Ni ikoni ya kijivu iliyo na tufaha nyeupe na neno "TV."
- Tumia njia hii kuondoa sinema uliyopakua kupitia programu ya Apple TV au iTunes kutoka kwa Mac yako.
- Kuondoa sinema iliyopakuliwa kutoka kwa Mac yako huondoa tu kutoka kwa Mac yako. Ikiwa umenunua sinema, inakaa kwenye maktaba yako-unaweza kuipakua kila wakati wakati wowote. Ikiwa hutaki sinema ionekane kwenye maktaba yako kabisa, unaweza kuificha.

Hatua ya 2. Bonyeza Maktaba
Utaiona juu ya programu. Hii inaonyesha sinema na vipindi vilivyosawazishwa na Mac yako, na vile vile ambavyo bado viko kwenye wingu.
Ukiona ikoni iliyo na wingu na mshale karibu na jina la sinema, sinema haihifadhiwa kwenye Mac yako - imehifadhiwa kwenye wingu na haitumii hifadhi yako yoyote. Huwezi kufuta bidhaa hii, lakini unaweza kuificha

Hatua ya 3. Hover mshale wa panya juu ya sinema unayotaka kufuta
Ikoni iliyo na nukta tatu zenye usawa itaonekana.

Hatua ya 4. Bonyeza nukta tatu zenye usawa kwenye jina la sinema •••
Sasa utaona chaguo la kuondoa sinema iliyopakuliwa.

Hatua ya 5. Bonyeza Ondoa upakuaji
Hii huondoa toleo lililopakuliwa la sinema kutoka Mac yako.
Njia ya 4 ya 4: Kuficha Sinema kutoka kwa Maktaba yako

Hatua ya 1. Fungua programu ya Apple TV (kwenye Mac) au iTunes (kwenye PC)
Ikiwa kuna sinema ambayo umenunua ambayo hautaki kuiona au kusawazisha kwa vifaa vingine, unaweza kufanya hivyo kwa kuingia kwa ID yako ya Apple kwenye kompyuta. Hii haitafuta kabisa ununuzi wako, na unaweza kuirejesha baadaye - itazuia tu kutojitokeza kwenye maktaba yako.

Hatua ya 2. Bonyeza menyu ya Akaunti
Ikiwa unatumia Mac, itakuwa kwenye mwambaa wa menyu juu ya skrini. Ikiwa unatumia iTunes kwenye Windows, itakuwa kwenye bar inayoendesha juu ya iTunes.

Hatua ya 3. Bonyeza Kununuliwa kwenye menyu
Ikiwa unatumia akaunti ya kushiriki familia, chaguo hili linaweza kuitwa Ununuzi wa Familia badala yake. Orodha ya kila kitu ulichonunua itapanuka.
- Ikiwa unatumia iTunes, bonyeza Sinema tab kuona sinema tu ambazo umenunua.
- Ikiwa haujaingia tayari kwenye Kitambulisho chako cha Apple, utahimiza kufanya hivyo kabla ya manunuzi yako kuonekana.

Hatua ya 4. Hover mshale wa panya juu ya sinema unayotaka kuficha
An X itaonekana kwenye kona yake ya juu kushoto.

Hatua ya 5. Bonyeza X kwenye sinema
Ujumbe wa uthibitisho utaonekana, ukiuliza ikiwa unataka kuficha ununuzi.

Hatua ya 6. Bonyeza Ficha ili uthibitishe
Hii inaficha ununuzi kutoka kwa maktaba yako.
- Kwa sababu mpangilio huu umefungwa na Kitambulisho chako cha Apple na sio kompyuta yako tu, sinema pia itafichwa kutoka kwa maktaba yako unapoingia kwenye iPhone yako au iPad.
- Ili kufunua ununuzi, bonyeza kitufe cha Akaunti menyu, chagua Tazama Akaunti Yangu, na bonyeza Simamia karibu na "Ununuzi wa Siri." Kisha, bonyeza Ficha chini ya sinema yoyote unayotaka kuonekana tena kwenye maktaba yako.