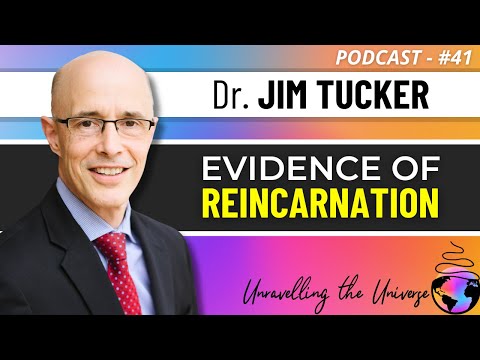Mafunzo haya yatakuonyesha njia rahisi ya Kupotosha maandishi kwenye Photoshop
Hatua

Hatua ya 1. Chagua Zana ya Nakala
Andika maandishi unayotaka.

Hatua ya 2. Bonyeza kulia kwenye safu ya maandishi
Kisha bonyeza "Rastisha aina." Utaona safu ya maandishi kwenye mabadiliko ya sanduku la safu kuwa wazi. Ili kurekebisha maandishi yako, bonyeza Ctrl + T.

Hatua ya 3. Bonyeza kitufe cha alt="Image" na uchague kona moja ya sanduku la marekebisho ya maandishi ikiwa unataka kubadilisha maandishi yako kona-kwa-kona
Endelea kushikilia kitufe cha alt="Image" wakati unarekebisha na bonyeza kitufe cha Ingiza ukimaliza.

Hatua ya 4. Photoshop pia hutoa mitindo anuwai ya kupotosha maandishi
Baada ya kuandika maandishi yako, chagua kwa kubonyeza na kushikilia panya. Kisha, chagua alama ya Nakala ya Kufunga na uchague mtindo.

Hatua ya 5. Utaona maandishi yako yaliyopotoka