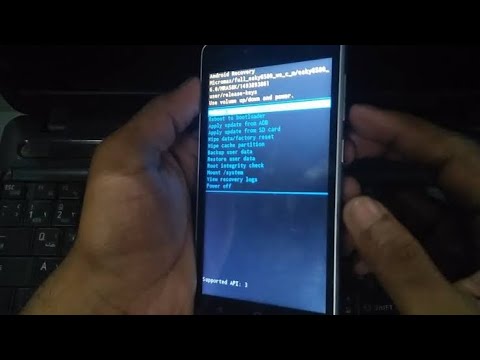WikiHow hukufundisha jinsi ya kupakua na kusanikisha Microsoft Office kwenye kompyuta yako ya Windows au Mac. Microsoft Office ni programu ya programu ambayo inajumuisha Microsoft Word, Excel, PowerPoint, na zaidi.
Hatua
Sehemu ya 1 ya 3: Kufunga Ofisi kwenye Windows

Hatua ya 1. Nenda kwenye ukurasa wa Ofisi ya akaunti yako
Nenda kwa https://www.office.com/myaccount/. Hii itafungua ukurasa na ununuzi wako wa Ofisi.

Hatua ya 2. Bonyeza Sakinisha>
Ni kitufe cha chungwa chini ya jina la usajili wako.

Hatua ya 3. Bonyeza Sakinisha tena
Faili yako ya kuanzisha Ofisi itaanza kupakua.
Ikiwa umenunua toleo la Wanafunzi la Microsoft Office, ruka hatua hii

Hatua ya 4. Bonyeza mara mbili faili ya usanidi wa Ofisi
Utaipata katika eneo-msingi la upakuaji wa kompyuta yako.

Hatua ya 5. Bonyeza Ndio wakati unachochewa
Kufanya hivyo kutaendesha faili ya usanidi na kuanza kusanikisha Ofisi kwenye kompyuta yako.

Hatua ya 6. Subiri Microsoft Office kumaliza kusakinisha
Utaratibu huu unaweza kuchukua dakika kadhaa.

Hatua ya 7. Bonyeza Funga wakati unachochewa
Programu zako za Microsoft Office sasa zimewekwa kwenye kompyuta yako. Uko huru kuanza kutumia programu hizi mara moja.
Sehemu ya 2 ya 3: Kusanikisha Ofisi kwenye Mac

Hatua ya 1. Nenda kwenye ukurasa wa Ofisi ya akaunti yako
Nenda kwa https://www.office.com/myaccount/. Hii itafungua ukurasa na ununuzi wako wa Ofisi.

Hatua ya 2. Bonyeza Sakinisha>
Ni kitufe cha chungwa chini ya jina la usajili wako.

Hatua ya 3. Bonyeza Sakinisha tena
Faili yako ya kuanzisha Ofisi itaanza kupakua.
Ikiwa umenunua toleo la Wanafunzi la Microsoft Office, ruka hatua hii

Hatua ya 4. Fungua Kitafutaji
Ni programu ya samawati, yenye umbo la uso kwenye Dock ya Mac yako.

Hatua ya 5. Bonyeza Upakuaji
Folda hii iko upande wa kushoto wa Kidhibiti.
Ikiwa kivinjari chako kinapakua faili kwenye folda tofauti (kwa mfano, desktop yako), bonyeza badala ya jina la folda hiyo

Hatua ya 6. Bonyeza mara mbili faili ya usanidi wa Ofisi
Kufanya hivyo kutaisukuma kuanza kukimbia.
Ukipokea kosa ukisema faili haiwezi kusakinishwa, jaribu kuthibitisha upakuaji kabla ya kuendelea. Microsoft ni msanidi programu aliyesainiwa, lakini programu ya Microsoft haifanyi kazi bila makosa kwenye Mac

Hatua ya 7. Bonyeza Endelea mara mbili
Iko kona ya chini kulia ya ukurasa. Utafanya hivi mara moja kwenye ukurasa wa kwanza wa usanidi, na kisha tena kwenye ukurasa wa pili.

Hatua ya 8. Bonyeza Kukubaliana
Hii itaonyesha kuwa unakubali sheria na masharti ya Microsoft.

Hatua ya 9. Bonyeza Endelea
Iko kona ya chini kulia ya ukurasa.

Hatua ya 10. Bonyeza Sakinisha
Kitufe hiki cha samawati kiko kwenye kona ya chini kulia ya ukurasa.

Hatua ya 11. Ingiza nywila ya Mac yako
Andika nenosiri unalotumia kuingia kwenye Mac yako.

Hatua ya 12. Bonyeza Sakinisha Programu
Iko kona ya chini kulia ya dirisha la kuingiza nywila. Kufanya hivyo kutaanza kusanikisha Microsoft Office kwenye kompyuta yako.
Mchakato wa usanidi unaweza kuchukua muda

Hatua ya 13. Bonyeza Funga wakati unachochewa
Programu zako za Microsoft Office sasa zimewekwa kwenye kompyuta yako. Uko huru kuanza kutumia programu hizi mara moja.
Sehemu ya 3 ya 3: Kununua Usajili wa Ofisi

Hatua ya 1. Nenda kwenye ukurasa wa bidhaa wa Microsoft
Nenda kwa
Ikiwa tayari umenunua usajili wa Ofisi, ruka mbele kuiweka kwenye Windows au kwenye Mac

Hatua ya 2. Bonyeza NUNUA OFISI 365
Ni kitufe cheusi upande wa juu kulia wa ukurasa. Kufanya hivyo kutakupeleka kwenye ukurasa wa bidhaa wa Microsoft Office.

Hatua ya 3. Amua chaguo la Ofisi 365
Kuna ladha nne za usajili wa Office 365 ambazo unaweza kununua:
- Nyumbani kwa Ofisi ya 365 - Gharama $ 99.99 kwa mwaka. Inakuja na mitambo mitano ya kompyuta, mitambo mitano ya smartphone / kibao, na hadi terabytes tano za uhifadhi wa wingu mkondoni.
- Ofisi 365 Binafsi - Gharama $ 69.99 kwa mwaka. Inakuja na usanikishaji wa kompyuta moja, usakinishaji mmoja wa smartphone / kibao, na terabyte ya uhifadhi wa wingu mkondoni.
- Nyumba ya Ofisi na Mwanafunzi - Gharama ya malipo ya wakati mmoja ya $ 149.99. Inakuja na Word, Excel, PowerPoint, na OneNote.

Hatua ya 4. Bonyeza Nunua sasa
Kitufe hiki cha kijani kiko chini ya jina la usajili wa Ofisi unayochagua.

Hatua ya 5. Bonyeza Checkout
Ni kitufe cha bluu upande wa kulia wa ukurasa.

Hatua ya 6. Ingia katika akaunti yako ya Microsoft unapoombwa
Ingiza anwani yako ya barua pepe ya Microsoft, bonyeza Ifuatayo, weka nywila yako, na ubofye Weka sahihi.
Ikiwa tayari umeingia kwenye akaunti yako ya Microsoft, bado utalazimika kuingiza nywila yako na bonyeza Weka sahihi wakati unachochewa.

Hatua ya 7. Bonyeza Weka mahali
Iko upande wa kulia wa ukurasa. Kufanya hivyo kutanunua usajili wako wa Ofisi 365 kwa mwaka mmoja. Sasa unaweza kupakua na kusanikisha Microsoft Office kwenye kompyuta yako ya Windows au Mac.
- Ikiwa ulinunua toleo la Wanafunzi, sio lazima ulipe tena mwaka unaofuata.
- Ikiwa huna chaguo la mkopo, utozaji, au PayPal kwenye faili ya akaunti yako, kwanza utahitaji kuingiza habari ya malipo kabla ya kuweka agizo lako.
Video - Kwa kutumia huduma hii, habari zingine zinaweza kushirikiwa na YouTube

Vidokezo
- Kuna programu za bure za Ofisi (kwa mfano, Word, Excel, PowerPoint, OneNote, n.k.) ambazo unaweza kupakua kwenye smartphone au kompyuta kibao.
- Ikiwa unahitaji msaada kuhamisha Ofisi ya Microsoft iliyopo kwenye kompyuta nyingine, utapata msaada hapa: Jinsi ya Kuhamisha Ofisi ya Microsoft kwenda Kompyuta nyingine.