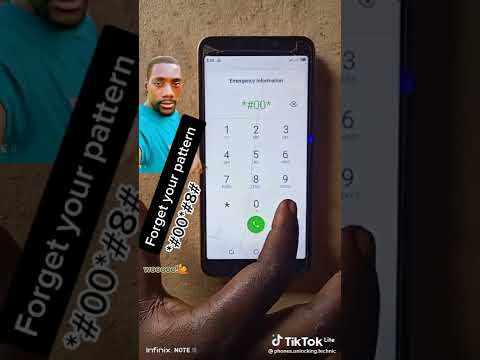WikiHow hukufundisha jinsi ya kufanya picha ionekane angavu au nyeusi, ukitumia hali ya kuhariri katika programu ya Picha ya iPhone yako.
Hatua

Hatua ya 1. Fungua programu ya Picha ya iPhone yako
Programu ya Picha inaonekana kama aikoni ya rangi ya rangi ndogo kwenye Skrini yako ya Mwanzo.

Hatua ya 2. Gonga kwenye picha unayotaka kuhariri
Hii itafungua picha katika hali kamili ya skrini. Unaweza kufungua na kuhariri picha yoyote kutoka kwa Moments yako, Kumbukumbu, picha za iCloud, Roll Camera, au kutoka kwa Albamu.
Ikiwa programu ya Picha inafungua picha katika hali ya skrini kamili, gonga kitufe cha nyuma kwenye kona ya juu kushoto ili kuvinjari picha zako zote

Hatua ya 3. Gonga kitufe cha Hariri
Kitufe hiki kinaonekana kama mistari mitatu ya kitelezi iliyo usawa karibu na aikoni ya Tupio chini ya skrini yako. Itafungua picha yako katika hali ya kuhariri.

Hatua ya 4. Gonga kitufe cha kupiga piga
Kitufe hiki kiko karibu na manjano Imefanywa kitufe kwenye kona ya chini kulia ya skrini ya kuhariri. Italeta menyu ya kuhariri na chaguzi tatu pamoja Nuru, Rangi, na B&W.
Ikiwa hapo awali ulihariri picha hii, utaona nyekundu Rejesha kitufe karibu na kitufe cha kubonyeza badala ya kitufe kilichofanywa. Unaweza kutumia kitufe cha Rejesha ili kuondoa mabadiliko yako yote ya awali na urejeshe picha hiyo kuwa asili yake.

Hatua ya 5. Gonga ikoni ya mshale inayoangalia chini karibu na Nuru
Hii itapanua menyu-ndogo ya chaguzi za kuhariri.

Hatua ya 6. Gonga Mwangaza kwenye menyu ya Nuru
Kitelezi cha kuhariri Mwangaza kitaonekana chini ya picha chini ya skrini yako.

Hatua ya 7. Telezesha kushoto kwenye skrini yako ili kuongeza kiwango cha Mwangaza
Hii itaongeza mwangaza wa vivuli na muhtasari wote kwenye picha yako. Picha yako itaonekana kung'aa kwa jumla.

Hatua ya 8. Telezesha kulia kwenye skrini yako ili kupunguza kiwango cha Mwangaza
Hii itapunguza mwangaza wa picha yako katika vivuli na muhtasari wote. Picha yako itaonekana kuwa nyeusi na nyepesi kuliko ilivyokuwa hapo awali.

Hatua ya 9. Gonga Imemalizika
Hii ni kitufe cha manjano kwenye kona ya chini kulia ya skrini yako. Itaokoa mabadiliko yote uliyoyafanya kwenye picha hii.