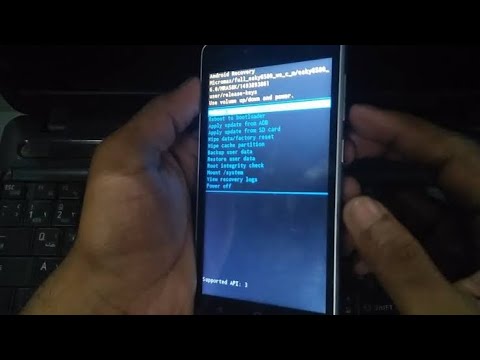Wiki hii inakufundisha jinsi ya kuongeza kadi za mkopo au malipo kwenye programu ya malipo ya Apple, Wallet (Kitabu cha zamani cha Passbook).
Hatua
Njia 1 ya 2: Kuongeza Kadi Mpya

Hatua ya 1. Fungua Mkoba
Ni programu nyeusi na picha ya mkoba ulioshikilia kadi kadhaa za rangi anuwai.
Mkoba unasaidiwa tu kwenye iPhone 6 au vifaa vipya zaidi

Hatua ya 2. Gonga Ongeza Kadi ya Mkopo au Deni
Iko katika sehemu ya juu iliyoandikwa "ayLipa."
Kadi za pasi na zawadi huongezwa kwenye Mkoba kupitia programu yao inayohusiana, kama Delta au Starbucks

Hatua ya 3. Gonga Ijayo
Iko kwenye kona ya juu kulia ya skrini.
Hii itazindua kamera yako

Hatua ya 4. Weka kadi kwenye fremu ya skrini
IPhone yako itachunguza nambari na maelezo mengine kwenye uso wa kadi.
- Unaweza kuhitaji kuingia tarehe ya kumalizika muda ikiwa haikukamata kwa usahihi.
- Ikiwa unapata shida na kazi ya kukamata picha, gonga Ingiza maelezo ya kadi mwenyewe kuelekea chini ya skrini.

Hatua ya 5. Ingiza maelezo ya kadi
Utahitaji kuingiza habari zingine, kama msimbo wa kadi / usalama wa kadi, kwa mikono.

Hatua ya 6. Gonga Ijayo
Iko kwenye kona ya juu kulia ya skrini.
Kanuni na Masharti ya Apple ya Mkoba yataonyeshwa kwenye skrini kwa ukaguzi wako

Hatua ya 7. Gonga Kukubaliana
Iko katika kona ya chini kulia ya skrini.

Hatua ya 8. Gonga Kukubaliana
Kufanya hivyo kunathibitisha makubaliano yako.

Hatua ya 9. Chagua njia ya uthibitishaji
Chagua Ujumbe wa maandishi kupokea nambari kupitia SMS, au Wito kwa kupiga simu na nambari.

Hatua ya 10. Gonga Ijayo
Iko kona ya juu kulia ya skrini.

Hatua ya 11. Ingiza nambari ya kuthibitisha
Chapa kwenye nafasi kwenye skrini.

Hatua ya 12. Gonga Ijayo
Iko kona ya juu kulia ya skrini.
Skrini inaweza kusonga kiatomati mara tu msimbo umeingizwa

Hatua ya 13. Gonga Imekamilika
Iko kwenye kona ya juu kulia ya skrini. Sasa unaweza kutumia kadi hii kufanya ununuzi na Apple Pay.
Ikiwa hii ni kadi ya kwanza uliyoongeza kwenye Mkoba, itakuwa moja kwa moja kuwa kadi yako chaguomsingi
Njia 2 ya 2: Kubadilisha Kadi yako Chaguo-msingi

Hatua ya 1. Fungua Mipangilio
Ni programu ya kijivu ambayo ina gia (⚙️) na kawaida iko kwenye skrini yako ya kwanza.

Hatua ya 2. Tembeza chini na gonga Pochi na Apple Pay
Iko katika sehemu iliyo na "iTunes & App Store."

Hatua ya 3. Gonga Kadi chaguo-msingi
Iko katika sehemu ya "Maelezo ya Manunuzi".

Hatua ya 4. Gonga kadi
Chagua kadi ambayo ungependa kutumia unapofanya ununuzi na Apple Pay.
- Kubadilisha kadi kwenye kituo cha Apple Pay, shikilia iPhone yako karibu na msomaji, lakini usiguse kitufe cha Mwanzo. Gonga kadi yako chaguomsingi, kisha ugonge kadi ambayo ungependa kutumia.
- Ili kutumia kadi tofauti katika programu au wavuti, gonga > karibu na kadi yako, kisha chagua kadi tofauti.