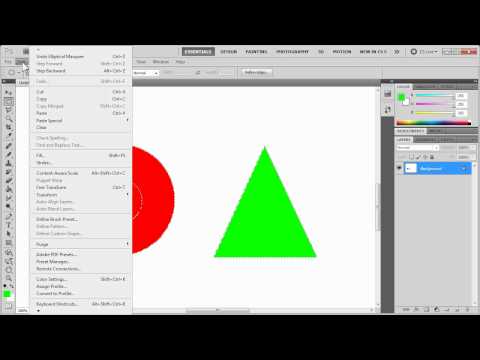Programu ya Adobe Photoshop hukuruhusu kuhariri sehemu maalum za picha yako kwa kutumia zana za uteuzi. Nafasi ya kazi kwenye picha ya Adobe inakuwa mdogo mara tu unapochagua, kwa hivyo unaweza kuhariri eneo ndani ya uteuzi lakini hakuna kitakachotokea unapojaribu kufanya kazi kwenye sehemu za picha ambazo ziko nje ya uteuzi. Njia inayotumiwa kuongeza kwenye uteuzi kwenye Photoshop ni sawa bila kujali ni zana gani unayotumia kuchagua.
Hatua

Hatua ya 1. Fungua picha ambayo unataka kuhariri katika Photoshop

Hatua ya 2. Chagua zana ya uteuzi unayotaka kutumia kufanya uteuzi wako wa kwanza
Unaweza kupata zana hizo kwa kubofya kitufe cha Marquee (kilicho na ikoni ya umbo lenye nukta) upande wa kushoto wa juu wa upau wa zana au kitufe cha Lasso kilicho chini ya kitufe cha Marquee. Unaweza kulazimika kushika kitufe 1 cha zana za uteuzi zilizobanwa ili kuona chaguzi zaidi zinaonekana kwenye menyu ya pop-up. Zana zifuatazo zinapatikana kwenye Photoshop kwa madhumuni ya uteuzi.
- Zana ya Marquee ya Mstatili: fanya chaguzi za mstatili na zana hii.
- Zana ya Marquee ya Elliptical: hutumiwa kufanya chaguzi za pande zote na zilizopindika.
- Chombo cha Marquee cha safu moja: chagua safu moja ya saizi kwenye picha yako.
- Zana moja ya Marquee Tool: chagua safu wima ya saizi.
- Zana ya Lasso: hutumiwa kutengeneza chaguo za bure za sura isiyo na kipimo.

Hatua ya 3. Bonyeza kwenye eneo la picha yako ambapo unataka uteuzi wako uanze

Hatua ya 4. Buruta kipanya chako hadi mahali unataka uteuzi uishe
Unapoburuta kipanya chako utaona uteuzi unapanuka katika umbo ulilotaja. Ukichagua zana ya Lasso, italazimika kuteka uteuzi na kuifunga kwa kuirudisha mahali ulipoanza. Ni muhimu kuweka kitufe chako cha kulia cha panya ukibonyeza wakati wa kufanya uteuzi.

Hatua ya 5. Toa kitufe chako cha kulia cha panya na usogeze mshale wa panya
Uchaguzi unapaswa kubaki katika eneo uliloliunda.

Hatua ya 6. Chagua zana ya uteuzi ambayo unataka kutumia kuongeza kwenye uteuzi wako wa kwanza

Hatua ya 7. Bonyeza kitufe cha "Ongeza kwenye Uchaguzi" katika mwambaa Chaguzi ambacho kinaonekana juu wakati una zana zozote za uteuzi zimeamilishwa
Kitufe kinaonekana kama viwanja 2 vikali ambavyo vimeunganishwa ili kuonyesha chaguo 2 zilizoongezwa pamoja.

Hatua ya 8. Unda uteuzi wa pili ukitumia njia ile ile ambayo ulikuwa umetumia kuunda uteuzi wa kwanza katika Adobe Photoshop
Sehemu yoyote ambayo utachagua nje ya uteuzi wa kwanza itaongezwa.
Video - Kwa kutumia huduma hii, habari zingine zinaweza kushirikiwa na YouTube