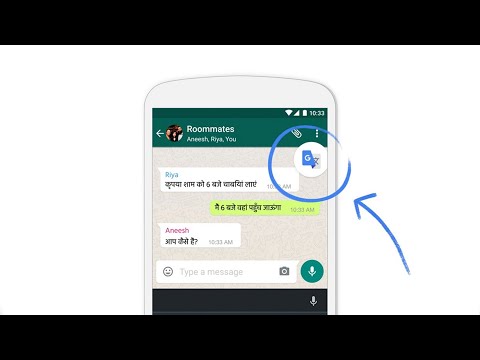WikiHow hukufundisha jinsi ya kuanzisha na kutumia Microsoft Excel kwenye kompyuta yako ya Windows au Mac.
Hatua
Sehemu ya 1 ya 5: Kujiandaa Kutumia Excel

Hatua ya 1. Sakinisha Microsoft Office ikiwa hauna
Microsoft Excel haipatikani kama mpango wa pekee, lakini imejumuishwa katika kifurushi cha Microsoft Office au usajili.

Hatua ya 2. Fungua hati iliyopo ya Excel
Ikiwa unataka kufungua hati iliyopo ya Excel wakati wowote, bonyeza-bonyeza hati mara mbili. Hii italeta hati hiyo kwenye dirisha la Excel.
Ruka hatua hii ikiwa unataka kufungua hati mpya katika Excel

Hatua ya 3. Fungua Excel
Bonyeza au bonyeza mara mbili ikoni ya programu ya Excel, ambayo inafanana na "X" nyeupe kwenye asili ya kijani kibichi.

Hatua ya 4. Chagua kiolezo ikiwa ni lazima
Ikiwa unataka kutumia templeti ya Excel (kwa mfano, template ya mpangaji wa bajeti), nenda chini hadi upate templeti unayotaka kutumia kisha ubofye mara moja kufungua dirisha lake.
Ikiwa unataka tu kufungua hati mpya tupu ya Excel, bonyeza Tupu chaguo katika upande wa juu kushoto wa ukurasa na kisha ruka hatua inayofuata.

Hatua ya 5. Bonyeza Unda
Ni upande wa kulia wa jina la templeti.

Hatua ya 6. Subiri kitabu cha kazi cha Excel kifunguliwe
Hii itachukua sekunde chache. Mara tu unapoona templeti ya Excel au ukurasa tupu, unaweza kuendelea na kuingiza data ya karatasi yako.
Sehemu ya 2 ya 5: Kuingiza Takwimu

Hatua ya 1. Jijulishe na tabo za utepe za Excel
Katika "Ribbon" ya kijani juu ya dirisha la Excel, utaona safu kadhaa za tabo. Kila moja ya tabo hizi zinaweza kutumiwa kupata zana tofauti za Excel; kuu utahitaji kujua ni pamoja na yafuatayo:
- Nyumba - Inayo chaguzi za kupangilia maandishi, kubadilisha rangi ya asili ya seli, na kadhalika.
- Ingiza - Inayo chaguzi za meza, chati, grafu, na hesabu.
- Mpangilio wa Ukurasa - Ina chaguzi za kando ya ukurasa, mwelekeo, na mandhari.
- Fomula - Inayo chaguzi anuwai za fomula pamoja na menyu ya kazi.

Hatua ya 2. Fikiria kutumia safu ya juu ya seli kwa vichwa
Unapoongeza data kwenye lahajedwali tupu, unaweza kutumia kiini cha juu katika kila safuwima (kwa mfano, A1, B1, C1, nk) kama kichwa chako cha safu. Hii inasaidia wakati wa kuunda grafu au meza ambazo zinahitaji lebo.

Hatua ya 3. Chagua seli
Bonyeza kiini ambacho unataka kuingiza data.
Kwa mfano, ikiwa unatumia templeti ya kupanga bajeti, unaweza kubofya seli ya kwanza tupu kuichagua

Hatua ya 4. Ingiza maandishi
Andika chochote unachotaka kuongeza kwenye seli.

Hatua ya 5. Bonyeza ↵ Ingiza
Kufanya hivyo huongeza kwenye seli na kusogeza uteuzi wako kwenye seli inayofuata inayopatikana.

Hatua ya 6. Hariri data yako
Kurudi nyuma na kuhariri data baadaye, bonyeza kiini unachotaka kuhariri, kisha ubadilishe chochote unachohitaji kubadilisha kwenye kisanduku cha maandishi juu ya safu ya juu ya seli.

Hatua ya 7. Umbiza maandishi ikiwa ni lazima
Ikiwa unataka kubadilisha jinsi maandishi ya seli yamepangwa (kwa mfano, ikiwa unataka kuibadilisha kutoka kwa uundaji wa pesa hadi uundaji wa tarehe), bonyeza Nyumbani tab, bofya kisanduku cha kushuka juu ya sehemu ya "Nambari", na bofya aina ya uumbizaji unaotaka kutumia.
Unaweza pia kutumia fomati ya masharti ili kusababisha seli zako zibadilike kulingana na sababu zilizo katika lahajedwali (kwa mfano, ikiwa thamani ya seli iko chini ya nambari fulani, seli inaweza kuwa nyekundu)
Sehemu ya 3 ya 5: Kutumia Fomula

Hatua ya 1. Chagua seli kwa fomula yako
Bonyeza seli ambayo unataka kuunda fomula.

Hatua ya 2. Fanya shughuli za kimsingi
Unaweza kuongeza, kutoa, kugawanya, na kuzidisha maadili ya seli na fomula zifuatazo:
-
Ongeza - Aina = SUM (seli + kiini) (kwa mfano,
= SUM (A3 + B3)
) kuongeza maadili ya seli mbili pamoja, au andika {{kbd | = SUM (seli, seli, seli) (kwa mfano,
= SUM (A2, B2, C2)
- ) kuongeza safu ya maadili ya seli pamoja.
-
Ondoa - Aina = SUM (seli-seli) (kwa mfano,
= SUM (A3-B3)
- ) kutoa thamani ya seli moja kutoka kwa thamani ya seli nyingine.
-
Gawanya - Aina = SUM (seli / seli) (kwa mfano,
= SUM (A6 / C5)
- ) kugawanya thamani ya seli moja na thamani ya seli nyingine.
-
Zidisha - Aina = SUM (seli ya seli) (kwa mfano,
= SUM (A2 * A7)
- kuzidisha maadili mawili ya seli pamoja.

Hatua ya 3. Ongeza safu nzima ya nambari
Ikiwa unataka kuongeza nambari zote kwenye safu nzima (au katika sehemu ya safu), chapa = SUM (seli: seli) (kwa mfano,
= SUM (A1: A12)
) ndani ya seli unayotaka kutumia kuonyesha matokeo.

Hatua ya 4. Chagua seli kwa fomula ya hali ya juu
Ili kutumia fomula ya hali ya juu zaidi, utatumia zana ya Kuingiza Kazi. Anza kwa kubofya seli ambayo unataka kuonyesha fomula yako.

Hatua ya 5. Bonyeza Mfumo
Ni kichupo kilicho juu ya dirisha la Excel.

Hatua ya 6. Bonyeza Ingiza Kazi
Chaguo hili liko upande wa kushoto wa Mfumo zana ya zana. Kufanya hivyo hufungua dirisha.

Hatua ya 7. Chagua kazi
Bonyeza kwenye dirisha kazi unayotaka kutumia, kisha bonyeza sawa.
Kwa mfano, kuchagua fomula ya kutafuta tangent ya pembe, ungeshuka chini na bonyeza TAN chaguo.

Hatua ya 8. Jaza fomu ya kazi
Unapohamasishwa, andika nambari (au chagua seli) ambayo unataka kutumia fomula.
- Kwa mfano, ukichagua faili ya TAN kazi, utaandika nambari ambayo unataka kupata tangent.
- Kulingana na kazi uliyochagua, huenda ukahitaji kubonyeza kupitia vidokezo kadhaa kwenye skrini.

Hatua ya 9. Bonyeza ↵ Ingiza
Kufanya hivyo kunatumika na kazi yako na kuionyesha kwenye seli yako iliyochaguliwa.
Sehemu ya 4 ya 5: Kuunda Chati

Hatua ya 1. Weka data ya chati
Ikiwa unaunda grafu ya mstari au grafu ya bar, kwa mfano, utahitaji kutumia safu moja ya seli kwa mhimili usawa na safu moja ya seli kwa mhimili wima.
Kwa kawaida, safu ya kushoto hutumiwa kwa mhimili usawa na safu mara moja kulia kwake inawakilisha mhimili wima

Hatua ya 2. Chagua data
Bonyeza na buruta kipanya chako kutoka kwenye seli ya kushoto kushoto ya data hadi kwenye kiini cha kulia-chini cha data.

Hatua ya 3. Bonyeza Ingiza
Ni kichupo kilicho juu ya dirisha la Excel.

Hatua ya 4. Bonyeza Chati Zilizopendekezwa
Utapata chaguo hili katika sehemu ya "Chati" ya Ingiza zana ya zana. Dirisha lenye templeti tofauti za chati litaonekana.

Hatua ya 5. Chagua kiolezo cha chati
Bonyeza template ya chati unayotaka kutumia.

Hatua ya 6. Bonyeza OK
Iko chini ya dirisha. Kufanya hivyo kunaunda chati yako.

Hatua ya 7. Hariri kichwa cha chati yako
Bonyeza mara mbili kichwa kilicho juu ya chati, kisha ufute na ubadilishe kichwa cha sasa cha chati na kichwa chako mwenyewe.

Hatua ya 8. Badilisha majina ya muhimili wa chati yako
Ikiwa unataka kuongeza vichwa vya mhimili kwenye chati, unaweza kufanya hivyo kutoka kwa menyu ya "Vipengele vya Chati" ambayo inapatikana kwa kubofya kijani kibichi + kulia kwa chati iliyochaguliwa.
Sehemu ya 5 ya 5: Kuhifadhi Mradi wa Excel

Hatua ya 1. Bonyeza faili
Iko upande wa kushoto wa juu wa dirisha la Excel (Windows) au skrini (Mac). Menyu itaonekana.

Hatua ya 2. Bonyeza Hifadhi kama
Hii iko upande wa kushoto wa ukurasa ikiwa unatumia Windows.
Kwenye Mac, utabonyeza hii kwenye Faili menyu kunjuzi.

Hatua ya 3. Bonyeza mara mbili PC hii
Ni katikati ya ukurasa.
Kwenye Mac, bonyeza Kwenye Mac yangu badala yake.

Hatua ya 4. Ingiza jina la mradi wako
Chapa chochote unachotaka kutaja lahajedwali lako kwenye "Faili jina" (Windows) au "Jina" (Mac) kisanduku cha maandishi kwenye Hifadhi kama dirisha.

Hatua ya 5. Chagua folda ya kuhifadhi
Bonyeza folda ambayo unataka kuhifadhi lahajedwali lako.
Kwenye Mac, unaweza kuhitaji kwanza kubofya kisanduku cha "Wapi" kabla ya kuchagua faili

Hatua ya 6. Bonyeza Hifadhi
Iko chini ya dirisha. Kufanya hivyo huokoa lahajedwali lako kwenye folda iliyochaguliwa chini ya jina maalum.

Hatua ya 7. Hifadhi mabadiliko ya baadaye na njia ya mkato ya "Hifadhi"
Ikiwa unahariri hati ya Excel katika siku zijazo, kubonyeza Ctrl + S (Windows) au ⌘ Command + S (Mac) kutaokoa mabadiliko yako kwenye waraka bila kuleta dirisha la Okoa Kama.