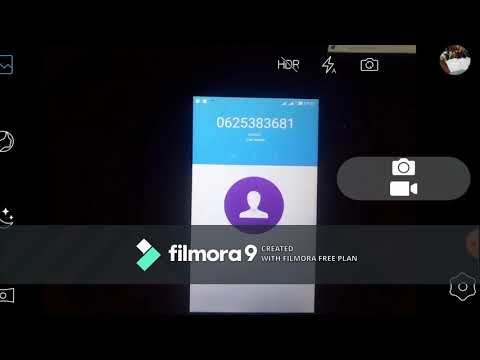Windows 10 ni kiingilio cha hivi karibuni cha Microsoft kwenye familia ya Windows ya mifumo ya uendeshaji. Inayo maoni mengi mapya na hali ya muundo inayofufua watu wangapi hutumia Windows. Kwa huduma nyingi mpya, watu wengi wana hamu ya kuingia kwenye toleo hili jipya la Windows. Baada ya kutolewa kwa Windows 10 kwa umma, watu wengi wana nia ya kuendelea na kutolewa mapema kunatoka pia. Kutumia taswira ni njia mbadala nzuri ya kusanikisha kabisa Windows 10, au ujenzi mpya, ambayo inaruhusu watumiaji kujaribu huduma mpya bila kuhatarisha uharibifu wowote wa mfumo wao. Mwongozo huu utatumia VirtualBox kwani ni suluhisho la taswira ya bure na inayopatikana kwa urahisi.
Hatua

Hatua ya 1. Pata programu
Kwa maagizo ya jinsi ya kupakua na kusanidi VirtualBox fuata kiunga hiki. Windows 10 inapatikana kwenye ukurasa wa wavuti wa Microsoft hapa itabidi uingie katika akaunti au ujiandikishe kwa programu ya ndani ya Windows ili upate ufikiaji wa upakuaji. Hakikisha unapakua ISO.

Hatua ya 2. Fungua VirtualBox na uchague "mashine mpya"
Unapaswa kufanya hivyo mara tu umeweka VirtualBox na Windows 10.

Hatua ya 3. Chapa "Windows 10" kwenye kisanduku cha maandishi
Unaweza kucharaza hii ndani, au unaweza kuchagua jina tofauti la Mfumo huu wa Uendeshaji, ikiwa unapenda. Mara hii itakapomalizika, chagua "Windows" kwenye menyu ya kwanza ya kusogeza, kisha uchague "Windows 10" kutoka kwa kisanduku cha toleo (sanduku la pili la kusongesha).

Hatua ya 4. Chagua ni kiasi gani cha RAM ungependa kutoa mashine
Wakati mchawi wa usanidi akikuuliza ni kiasi gani cha RAM cha kutoa mashine, ikitoa mashine kiwango chaguo-msingi cha RAM inapaswa kuwa sawa, lakini ikiwa una ziada au RAM ndogo, basi kurekebisha kitelezi ni sawa.

Hatua ya 5. Wakati mchawi akiuliza juu ya diski mpya ngumu, usichague chochote
Chagua tu "Ifuatayo".

Hatua ya 6. Wakati mchawi anauliza ni aina gani ya diski ngumu unayotaka, chagua "VDI (Virtual Box Disk Image)"
VDI inapaswa kuchaguliwa kwa chaguo-msingi. Ukimaliza, chagua "Ifuatayo."

Hatua ya 7. Weka nafasi ya diski kwa diski yako ngumu
Mchawi atakuuliza uweke nafasi ya diski kwa diski yako ngumu; unaweza kuchagua ukubwa uliotengwa au saizi iliyowekwa. Unaweza kuchagua ama; Walakini, mara nyingi ni bora kuchagua saizi iliyowekwa, kwani kawaida huwa haraka na imara zaidi.

Hatua ya 8. Chagua saizi yako ya diski
Gigabytes 20 zinapaswa kuchaguliwa kama kiwango cha chini, lakini nafasi zaidi, inaunganisha.

Hatua ya 9. Chagua "Unda
Mara tu ukurasa wa muhtasari utakapokuja, unaweza kuchagua chaguo hili. Jitayarishe kusubiri, kwani hii inaweza kuchukua muda.

Hatua ya 10. Zindua mashine yako halisi kwa kufungua "VirtualBox" na kubonyeza mashine

Hatua ya 11. Wakati sanduku la mazungumzo linapoonekana, chagua yako Windows 10 iso

Hatua ya 12. Fuata maagizo kwenye skrini na ufurahie makali yako mpya ya OS
Umemaliza!
Vidokezo
- Tenga zaidi ya GB 1 ya RAM kwa Windows 10.
- Hakikisha unaendesha toleo la hivi karibuni la VirtualBox.
- Windows 10 kufanya kazi katika VirtualBox sio uthibitisho kwamba inaambatana na kompyuta yako.
Maonyo
- Usijaribu hii kwenye kompyuta za zamani au zenye utendaji duni. Itapunguza kasi ya kompyuta yako sana.
- Hii inaweza kuchukua nafasi nyingi ya gari yako ngumu kulingana na unachochagua.
- Hifadhi nakala ya kompyuta yako kabla ya kufanya mabadiliko yoyote.