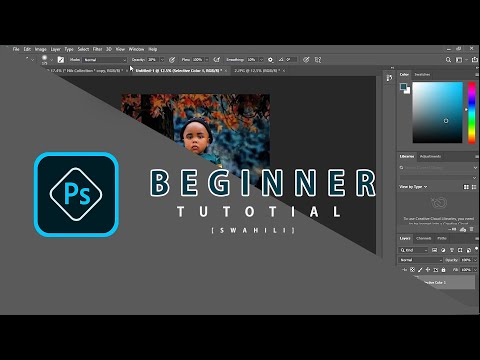WikiHow inafundisha jinsi ya kutumia vichwa vya habari vya kisasa vya wireless vya Apple. AirPods inaweza kutumika na Kifaa chochote cha Bluetooth, lakini utendaji kamili, pamoja na muunganisho wa Siri, unapatikana tu kwenye iPhone au iPad inayoendesha iOS 10.2 (au zaidi) au Mac inayoendesha OS X Sierra.
Hatua
Sehemu ya 1 kati ya 6: Kuoanisha na iPhone Running iOS 10.2 au Zaidi ya Hivi Karibuni

Hatua ya 1. Kufungua iPhone yako
Bonyeza kitufe cha Mwanzo ukitumia Kitambulisho cha Kugusa au weka nambari yako ya siri kwenye skrini iliyofungwa.

Hatua ya 2. Bonyeza kitufe cha Mwanzo
Kufanya hivyo kunakurudisha kwenye skrini ya kwanza, ikiwa ungekuwa hapo awali.

Hatua ya 3. Shikilia kesi ya AirPods karibu na iPhone yako
AirPods lazima iwe katika kesi hiyo na kifuniko kimefungwa.

Hatua ya 4. Fungua kifuniko kwenye kesi ya AirPods
Sanduku la mazungumzo litazindua kwenye iPhone yako ikikushawishi kuunganisha AirPods.

Hatua ya 5. Gonga Unganisha
Mchakato wa kuoanisha utaanza.

Hatua ya 6. Gonga Imekamilika
IPhone yako sasa imeoanishwa na AirPod zako.
Ikiwa umeingia kwenye iCloud, AirPods zitaunganishwa kiatomati na vifaa vingine vyovyote vinavyoendesha iOS 10.2 au ya juu au OS Sierra (Mac), na kusainiwa kwenye iCloud na ID hiyo hiyo ya Apple
Sehemu ya 2 ya 6: Kuoanisha na iphone zingine

Hatua ya 1. Shikilia kesi ya AirPods karibu na iPhone yako
AirPods lazima iwe katika kesi hiyo na kifuniko kimefungwa.

Hatua ya 2. Fungua kifuniko kwenye kesi ya AirPods

Hatua ya 3. Bonyeza na ushikilie kitufe cha "Kuweka"
Ni kitufe kidogo cha duara nyuma ya kesi ya AirPods. Shikilia kitufe mpaka taa ya hadhi iangaze nyeupe.

Hatua ya 4. Fungua Mipangilio ya iPhone yako
Ni programu ya kijivu ambayo ina gia (⚙️) na kawaida iko kwenye skrini yako ya kwanza.

Hatua ya 5. Gonga Bluetooth
Iko karibu na juu ya menyu.

Hatua ya 6. Slide "Bluetooth" kwenye nafasi ya "On"
Itageuka kuwa kijani.

Hatua ya 7. Gonga AirPods
Itatokea katika sehemu ya "VIFAA VINGINE".
Mara tu AirPod zinapounganishwa, zitaonekana katika sehemu ya "VIFAA VYANGU" kwenye menyu
Sehemu ya 3 ya 6: Kuoanisha na Mac

Hatua ya 1. Bonyeza kwenye menyu ya Apple
Ni ikoni ya in kwenye kona ya juu kushoto ya skrini.

Hatua ya 2. Bonyeza kwenye Mapendeleo ya Mfumo…
Iko karibu na juu ya menyu kunjuzi.

Hatua ya 3. Bonyeza kwenye Bluetooth
Iko karibu na katikati ya dirisha.

Hatua ya 4. Bonyeza Washa Bluetooth
Iko upande wa kushoto wa sanduku la mazungumzo.

Hatua ya 5. Shikilia kesi ya AirPods karibu na Mac yako
AirPods lazima iwe katika kesi hiyo na kifuniko kimefungwa.

Hatua ya 6. Fungua kifuniko kwenye kesi ya AirPods

Hatua ya 7. Bonyeza na ushikilie kitufe cha "Kuweka"
Ni kitufe kidogo cha duara nyuma ya kesi ya AirPods. Shikilia kitufe mpaka taa ya hadhi iangaze nyeupe.

Hatua ya 8. Bonyeza AirPods
Itatokea katika sehemu ya "Vifaa" upande wa kulia wa kisanduku cha mazungumzo cha Bluetooth cha Mac yako.

Hatua ya 9. Bonyeza Jozi
AirPod zako sasa zitaoana na Mac yako.
Angalia "Onyesha Bluetooth katika mwambaa wa menyu" chini ya kisanduku cha mazungumzo ili kuwezesha menyu kunjuzi ambayo itakuruhusu kubadilisha haraka pato lako la sauti la Mac kwa AirPods bila kupitia "Mapendeleo ya Mfumo."
Sehemu ya 4 ya 6: Kuoanisha na Windows 10 PC

Hatua ya 1. Fungua kesi yako ya AirPods na bonyeza kitufe cha kuoanisha kwenye kifaa chako
Ikiwa unapata arifa ya kuunganisha kwa kutumia SwiftPair, basi ikubali. Hii ndiyo njia sawa ya kupata stylus, keyboard, au panya iliyooanishwa na kifaa chako.

Hatua ya 2. Fungua mipangilio ya Bluetooth katika Mipangilio> Vifaa> Bluetooth na vifaa vingine

Hatua ya 3. Gonga "Ongeza Kifaa"

Hatua ya 4. Chagua "Bluetooth"

Hatua ya 5. Chagua AirPods

Hatua ya 6. Acha Sasisho la Windows limalize mchakato wa kuoanisha

Hatua ya 7. Anza kusikiliza kompyuta yako
Umemaliza.
Sehemu ya 5 ya 6: Kusikiliza na AirPods

Hatua ya 1. Ondoa AirPod kutoka kesi yao
Wakati zinaondolewa, zinawashwa na tayari kutumika: Hakuna kitufe cha kuwasha / kuzima.

Hatua ya 2. Weka AirPods masikioni mwako
Mara tu mahali, zinaunganishwa kiatomati na pato la sauti kutoka kwa kifaa unachotumia; hauitaji kufanya chochote zaidi kusikia sauti ya sauti kama sauti za tahadhari na sauti za simu juu ya AirPod zako.
- Anza wimbo, podcast, video, au uchezaji mwingine wa sauti kwenye kifaa chako kilichounganishwa ili kusikiliza na AirPod zako.
- AirPod huunganisha kwa iPhone na Apple Watch wakati huo huo. Hii inamaanisha kuwa utasikia sauti kutoka kwa iPhone yako na Apple Watch kwenye AirPod zako bila kulazimika kuzibadilisha au kuziongeza tena.

Hatua ya 3. Gonga mara mbili AirPod
Kufanya hivyo kunaamsha Siri, kujibu simu inayoingia, kukatisha simu, au kubadili simu nyingine.
- AirPods zimeundwa kudhibitiwa na Siri. Amri kama "Cheza orodha yangu ya kucheza," "Ruka kwa wimbo unaofuata," na "Ongeza sauti" - na pia zingine - zinaweza kutekelezwa na utendaji wa Siri ya AirPods.
- Ili kubadilisha kazi ya kugonga mara mbili ili kucheza au kusitisha muziki, fungua Mipangilio wakati AirPod ziko karibu, gonga Bluetooth, gonga AirPods zako, kisha ugonge Cheza / Sitisha katika sehemu ya "DOUBLE-TAP ON AIRPODS".

Hatua ya 4. Ondoa AirPod moja kutoka sikio lako
Hii inasitisha uchezaji wa sauti kwenye kifaa kilichooanishwa.

Hatua ya 5. Ondoa AirPod zote mbili kutoka masikioni mwako
Hii husimamisha uchezaji wa sauti kwenye kifaa kilichooanishwa.
Sehemu ya 6 ya 6: Kuchaji AirPod zako

Hatua ya 1. Weka AirPods katika kesi yao
AirPods ilizima wakati iko katika kesi hiyo.

Hatua ya 2. Funga kifuniko kwenye kesi hiyo
Kesi hiyo pia ni chaja na itatoza AirPod zako wakati kifuniko kimefungwa.

Hatua ya 3. Shtaka kesi hiyo
Tumia kebo ya USB / Umeme iliyokuja na AirPod zako kuchaji kesi na AirPod kwa wakati mmoja.